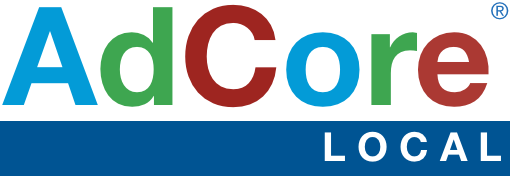Valuemapping
As an eMediaTRADE customer you have most likely come across the word valuemapping. Valuemapping is a term that we use to describe the process of translating preferred/recognized network codes from the station to the agency. It is used mainly for cable network invoices because of the likelihood of multiple networks being in the spot listings on one invoice. Typically radio and TV invoices only have one station per invoice, so valuemapping isn’t a necessity for them. Valuemapping is actually a simple process. Every account with specialized billing software, such as Strata or Smartplus, is given its own valuemap. A valuemap consists of two main fields; the “source” field and the “new” field. The “source” field is the sender’s internal list of networks, and the “new” field is the recipient’s personalized list of network codes.
An invoice will go through the valuemapping process twice in our system; when the station sends the invoice and when the agency downloads it. As an example, the station sends an invoice for spots that ran on the A&E Network. Their “source” code (A&E) gets translated to our internal “new” code (AE), and the invoice is then delivered to the agency’s inbox. When the invoice is downloaded it goes through valuemapping one more time to translate our “source” code (AE) to the agency’s “new” internal code (AE, A&E, A and E, or whatever the agency wants to receive).
The valuemap is part of the internal coding for each account, so you’ll never actually see it when you’re on the site. You’ve encountered it though if you’ve ever received a “valuemap error” when trying to upload or download documents. A valuemap error occurs when a network code is not recognized. For example, the new network NBCS has caused valuemap errors when it hits an account for the first time. When you get a valuemap error, just shoot a quick email to support@emediatrade.com with “Valuemap Error” in the subject heading, and the name of your account somewhere in the body of the email. Or you can just call us at 770.642.7440 (M-F 9am – 6pm ET). We could use some good conversation every once and a while!
One final thing about valuemaps; they are completely customizable! We require a list of network codes from all new media retailers as part of your account’s set up process. If you ever need to make changes though, just let us know so we can update your account. If you’re an agency downloading invoices and our internal network codes don’t match up with what you want to receive (you’re getting AE but want A&E for example), let us know! Send us a list of your codes and we’ll build your map with them so you won’t have to re-key your invoices when you move them into your system.
This concludes our overview of valuemapping! We hope you found this helpful and informative, and as always, if you have any questions please contact us at support@emediatrade.com or 770.642.7440 (M-F 9am – 6pm ET).